Power AutomateでFormsの回答をOutlookにメール通知する機能を実装してみた
こんにちは。ウェブデベロップメント部所属の柿原と申します。
普段は、プログラマとしてコードを書いていく作業がメインとなりますが、時折別ジャンルのことに挑戦させてもらえることもあります。
今回はあるプロジェクトでmicrosoftのPower Automateに触れた際、かなりとっつきやすかったので、具体的な実装手順を通して紹介していこうと思います。
Power Automateとは
アプリケーションと連携してタスクの自動化を実行することができるサービスです。特徴としてはMicrosoft社製ということもあって他のO365アプリ(Outlook, OneDrive, MsTeams, Yammerなど)との連携が容易で、フローの数も豊富に実装されています。また、テンプレート機能でユーザの使用頻度の高いワークフローは一から組む必要がなく、設定値の調整だけですぐに実装することができます。

そして何より直感的な操作で言語の習得コストがかからず、非エンジニアでも容易 にフローを構築することができます。
Power Automateで実装する『Formsの回答をOutlookにメール通知する方法』
早速上記の実装を通して使い方を紹介していこうと思います。
ちなみに上記は次のような目的で作成されたものです。
- 社内でFormsによるアンケートを回答したユーザにOutlookで通知し、リマインドのため自身が回答したことを記録として残したい
※ Formsの設定からユーザに回答をメールで通知することもできますが、今回紹介のためにこちら実装していきます
1.Formsでアンケートを作成する
- Formsでアンケートを作成する

アンケート例
2. Power Automateでフローを作成する
次の4つのステップでフローを作成します。
1.ブラウザでPower Automateのページ(もしくはデスクトップアプリを開く)
2.「+作成」を押下
3.「自動化したクラウドフロー」を選択
4.下記のようなフローを構成する

4-1. 「新しい応答が送信されるとき」に1.で作成したフォーム名を入力し、このフローを起動するトリガーを設定します。(フォームIDカラムをクリックした際のプルダウンから選択できます)

※ 自身の作成したForms名(今回の場合は「テスト」)がフォームIDに表示されない場合は、次の手順で作成したFormsのURLからIDを取得することもできます。
フォームIDに表示されない場合
1.FormId=以降をコピーする

2.フローのフォームIDで「カスタム値の入力」を選択。
3.1.でコピーした内容をペーストする。
4-2. 次に「応答の詳細を取得する」のフォームIDに2.で設定したフォーム名を入力し、応答IDにはそのまま応答IDを入力します。こちらでFormsの応答内容を取得できます。

4-3. 更に「条件」のフローに Responders'Email 次の値に等しくない anonymousを指定します。こちらでメールの送信元がOffice 365 のアカウントを持ったユーザ (組織内のユーザ) であるかを判別します。

4-4. 今回は社内のユーザに通知したいので、「条件」の「はいの場合」に「メールの送信 (V2)」を設定します。宛先にResponders'Email(フォームを回答した社内のユーザのアドレス)を設定します。
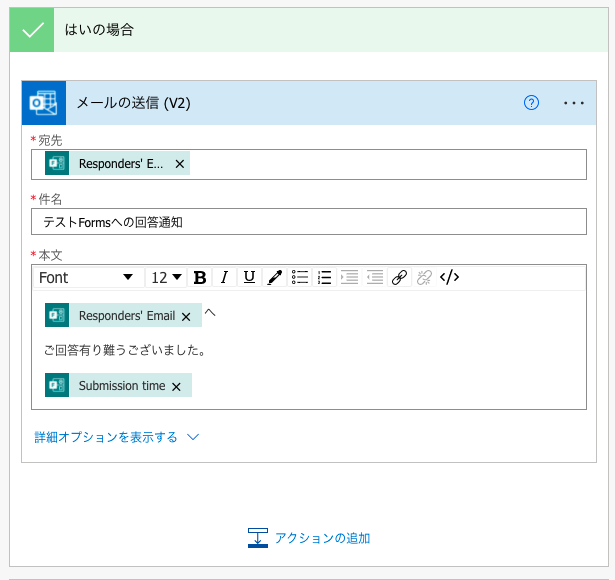
これで、フローが起動した際にメールが送信されます。(件名・本文中の記入内容はご自由に!)
3. 作成したフローをテストする
・フローを保存すると、下記のようなアラートが出ます。

・右上のテストボタンから自動を選択、テストを実行する。
※「最近使用したトリガー」が表示されない場合は、作成したFormsを回答してテストしてください。
・フロー結果から正常に機能していることを確認する。

まとめ
いかがでしたでしょうか?
Power Automateは他にもGmailなどのgoogleアプリとも連携でき、ファイル作成や、暗号化機能など様々な操作を自動化できます。
より詳細な使い方を知りたい方はぜひ公式ドキュメントを御覧ください。